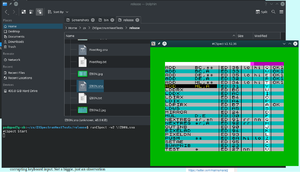Development Tools:Linux setup
General
This page collects summaries of installation process of various tools related to ZX Spectrum Next software development for linux OS users.
As usual with linux, most of the suggestions are in the form of command line command to be used from terminal.
sjasmplus assembler
You can also check the video of installing sjasmplus on freshly reinstalled KDE neon 5.20 linux, where is also extended info how to run the automated tests of sjasmplus, and opening it in KDevelop IDE to eventually write your own modifications.
Prerequisites
On Debian based systems make sure you have these packages installed (git-cola and cmake are optional, but often handy):
sudo apt-get install git build-essential g++ git-cola cmake
Retrieving the sjasmplus source
Use git to clone the z00m's sjasmplus repository:
git clone --recursive -j8 https://github.com/z00m128/sjasmplus.git
To update already cloned repository, do inside the sjasmplus folder:
git pull
- or use your favourite GIT client app to update the cloned repository.
Building the executable binary
The GNU make and common C++ compiler (gcc or clang) should be enough to build the binary:
make clean && make
To verify the binary was built ("dot slash" prefix to force running of binary in current folder, not system one):
./sjasmplus --version
Installing the executable
If you already have sjasmplus installed, use which sjasmplus to see where the installed executable is (and which installed executable has precedence), you can use this command also after installing the new executable to verify it is being picked up by the system.
Installing the binary in system-wide fashion:
sudo make install
Or you can install the binary only locally for your user (without root/sudo permissions):
mkdir -p ~/.local/bin make PREFIX=~/.local install
- then make sure you have ~/.local/bin in your user PATH environment variable.
Checking if it all works
Open your terminal and type (in any directory):
sjasmplus --version
You should see version of the freshly built sjasmplus executable like this:
SjASMPlus Z80 Cross-Assembler v1.17.0 (https://github.com/z00m128/sjasmplus)
hdfmonkey tool
The hdfmonkey tool can manipulate card-images, helping to write new builds of your project into NextZXOS card-image, to boot the emulators with full file system. (it's also possible to mount the images directly into linux by other means, to operate on them with regular file manager/etc, but hdfmonkey suits better use-case when the build script does update the image)
Prerequisites
On Debian based systems make sure you have these packages installed:
sudo apt-get install git build-essential g++ autoconf
Retrieving the hdfmonkey source
Use git to clone the gasman's hdfmonkey repository:
git clone https://github.com/gasman/hdfmonkey.git
To update already cloned repository, do inside the hdfmonkey folder:
git pull
- or use your favourite GIT client app to update the cloned repository.
Building the executable binary
The hdfmonkey is using autoconf/autotools to build final Makefile, check the hdfmonkey README for "from git" installation notes, at the moment of writing this page, the steps were:
cd hdfmonkey autoheader aclocal autoconf automake -a ./configure make
To verify the binary was built:
src/hdfmonkey help
Installing the executable
If you already have hdfmonkey installed, use which hdfmonkey to see where the installed executable is (and which installed executable has precedence), you can use this command also after installing the new executable to verify it is being picked up by the system.
Installing the binary in system-wide fashion:
sudo make install
Or you can install the binary only locally for your user (without root/sudo permissions):
make prefix=~/.local install
- then make sure you have ~/.local/bin in your user PATH environment variable.
Checking if it all works
Open your terminal and type (in any directory):
hdfmonkey help
You should see help of the freshly built hdfmonkey executable like this:
hdfmonkey: utility for manipulating HDF disk images usage: hdfmonkey <command> [args] ...
Mounting sd-card image directly
Sometimes it may be useful to mount the card image directly, to be able to browse it and manipulate with common tools. But make sure you are not using mounted card image also in emulator at the same time, to prevent any data damage by parallel access.
Prerequisites
On Debian based systems make sure you have these packages installed:
sudo apt-get install fdisk mount
Prepare empty directory to mount the card image into (let's call it "next-card") and have the image file around ("tbblue.mmc" in following examples)
mkdir -p next-card
Mounting the card image
To mount the card image you need to know the exact byte-offset where the FAT partition starts, it's possible to read it from "fdisk" or "parted" tools outputs:
fdisk -l -o Start tbblue.mmc # prints value in sector units, like: # Start # 63 # This has to be multiplied by 512 to get byte offset: 63*512 = 32256 # or parted tbblue.mmc unit B print # prints values in bytes with "B" suffix in "Start" column
But the fdisk output can be incorporated directly into mount command, which needs root permissions, example with sudo:
sudo mount tbblue.mmc next-card/ -o loop,offset=$((`fdisk -l -o Start tbblue.mmc | tail -1` * 512)),user,uid=`id -u`,gid=`id -g` # or you can enter the offset yourself sudo mount tbblue.mmc next-card/ -o loop,offset=32256,user,uid=`id -u`,gid=`id -g`
The uid and gid options will mount the filesystem under your regular user, so you can now browse it with file manager, text editors, etc.
Do not run the emulator yet, before unmounting the image (after you are done manipulating the files)!
Unmount the image before using it in emulator
sudo umount next-card/
Check the result. If the unmounting fails (probably with "target is busy"), find which process is still accessing/viewing the files in the next-card directory, and try to unmount it again.
TODO: udiskctl loop device mounting option
From discord: "udisksctl loop-setup --file ~/spec/SpectrumNext/tbblue/image/tbblue.mmc"
TODO: describe this solution and check possible gotchas/CLI options (like user must be in udiskctl group to run this without sudo, etc).
#CSpect emulator
The #CSpect is Mike Dailly's ZX Spectrum Next emulator, written in C# making it cross-platform (sort of, where the mono framework is available). It is non-free (closed-source, custom license) project, but available for usage without any payment (it's possible to use it internally to develop also commercial titles, but you can not distribute/sell the emulator itself, not even packaged with your game - for such agreement contact the author first and get his permission).
Currently it is most performant and user friendly emulator of ZX Spectrum Next, with good emulation accuracy (see CSpect:known_bugs page for more detailed report).
Prerequisites
On Debian based systems make sure you have these packages installed:
sudo apt-get install mono-complete libopenal1 libsdl2-dev
Retrieving the #CSpect package
Use web browser to visit itch.io dedicated to CSpect project mdf200.itch.io/cspect and download latest release.
You may get warnings from your browser or antivirus about the page itself and about the zip/binary files. The #CSpect has long record of triggering false positives of AV engines due to the executable being not digitally signed and because of the code using features of OS which are normal for emulator, but may look wonky for AV heuristic. Whether you trust the executable is virus free is up to you, in the end.
Installing the executable
Unzip the retrieved zip file (I personally use KDE Dolphin file manager, the file context menu "Extract -> Extract archive here, autodetect subfolder"), and place the unzipped directory to target destination (~/zx/emulators/CSpect/CSpect2_13_0 in my case). I prefer to keep every version in its own directory, and have general symbolic link pointing to the one I want use by default:
cd ~/zx/emulators/CSpect ln -s CSpect2_13_0 CSpect_current
Then I create launcher bash-scripts in my ~/.local/bin like this (name of script runCSpect):
#!/bin/bash # personal script of Ped to launch "#CSpect" emulator in "current directory" (with arguments like: "runCSpect file.nex") MONO_IOMAP=all mono ~/zx/emulators/CSpect/CSpect_current/CSpect.exe -tv -zxnext -s28 -w4 -mmc=./ "$@"
Notes: I don't know any more what MONO_IOMAP=all helps with, I believe it was suggested to help with any filesystem windows-like paths containing backslashes, you can try to do your own research. The -tv switch will switch off "scanlines" shader effect and generally switch off any GPU shaders, which makes CSpect more compatible with graphics drivers (try it, if you get only black screen or instant crash during init). The -w4 will make the window quite large - 4x scale, the -zxnext -s28 switch #CSpect into ZX Next emulation mode and set 28Mhz speed of OS as default. And finally the -mmc=./ "$@" will set current directory for esxdos emulation to the directory where you use the script to launch the emulator, and pass any remaining command line options entered by user, like the name of the SNA/NEX file. Other noteworthy options are -debug -brk -map=file.map, the -debug entering the debugger just ahead of the first instruction, -brk enables CSpect specific two-byte tag 0xDD 0x01 to work as breakpoint and the -map option allows you to load into debugger the symbol table from your assembler (directive CSPECTMAP in sjasmplus), making labels visible in disassembly.
Checking if it all works
Go to some directory with SNA/SNX/NEX file (there are also some demo files right in the CSpect directory) and use the launcher script, like:
runCSpect beast.nex
You should see #CSpect emulator window running the beast.nex demo (or whatever else you did want to launch and entered as argument).